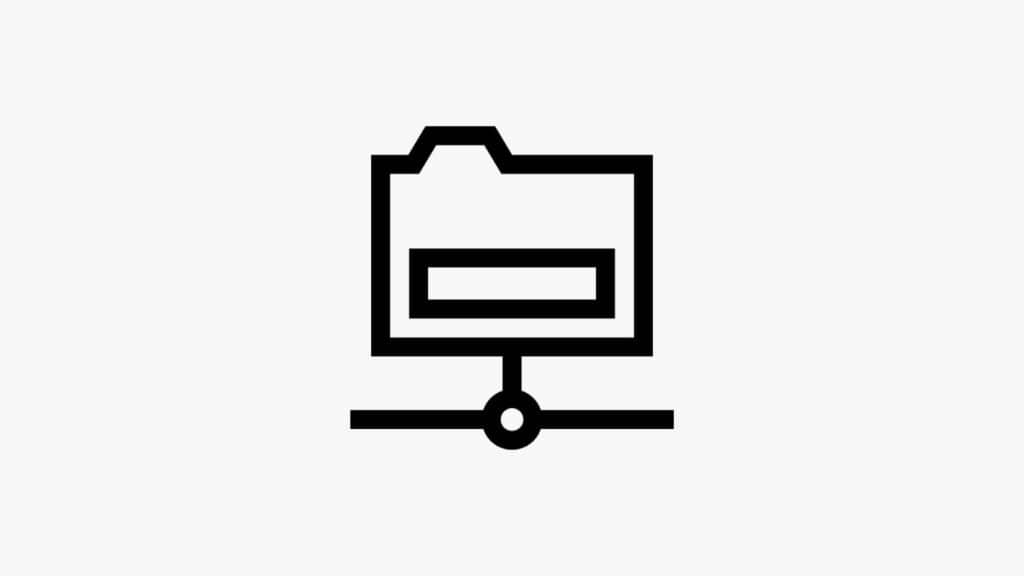Die Idee ist gefunden, der Plan entworfen und du bist voller Tatendrang dein Projekt endlich in die Realität umzusetzen.
Der nächste wichtige Schritt: WordPress installieren!
Mit dieser MEGA-Anleitung zeige ich dir, wie du auch als absoluter Einsteiger und Technikneuling in nur wenigen Minuten deine eigene Webseite, Blog oder Online-Shop mit WordPress online stellst.
Ich würde sagen: Auf geht’s!
Affiliate Links sind mit einem Stern markiert *. Wir erhalten eine kleine Provision, für dich ändert sich nichts.
1. Manuelle Installation oder 1-Click-Installation?
Einige Hoster, unter anderem auch mein Favorit Webgo, bieten ihren Kunden neben der technischen Bereitstellung und der Registrierung der Domain auch die Möglichkeit WordPress mit nur einem Mausklick zu installieren.
Diese sehr komfortable Möglichkeit bietet dir zwar den Vorteil, ohne technisches Wissen schnell zu starten, birgt allerdings auch einige Risiken und Nachteile.
Wie ich bereits schmerzlich selbst erfahren musste, verwenden die Hoster bei 1-Click-Installationen nahezu immer veraltete und modifizierte WordPress Versionen. Ältere Versionen enthalten Sicherheitslücken, welche bei der aktuellsten Version geschlossen wurden. Dieses enorme Sicherheitsrisiko ist gerade Anfängern oftmals nicht bewusst.
Häufig sind neben veralteten Versionen auch bereits mehr oder minder sinnvolle Plugins und Themes vorinstalliert.
Die fehlende Kontrolle über die installierte Zusatzsoftware ist ein weiteres Einfallstor für Hacker, welches wir durch die manuelle Installation vermeiden.
1.1 Lebenserleichterung 1-Klick Installation? – Ein Fazit
Auf den ersten Blick ist diese Lebenserleichterung verlockend, doch gibst du durch diese Funktion die Kontrolle über die sensiblen inneren Werte deiner Webseite ab.
Wie du bereits merkst, erscheint zwar die 1-Click-Installation im ersten Augenblick als die favorisierte Wahl, doch bei genauerer Betrachtung überwiegen die Nachteile.
Auch als absoluter Anfänger würde ich dir dieses Feature nur bedingt empfehlen und zu einer manuellen WordPress Installation raten.
Wie du diese durchführst, erfährst du später in dieser Schritt-für-Schritt-Anleitung!
Doch zunächst alle Vor- und Nachteile der 1-Click-Installation in der folgenden Liste zusammengefasst:
Vorteil der 1-Click-Installation:
- Sofort startklar
- Installation ohne Auseinandersetzung mit den technischen Komponenten
- Keine weitere Installation von benötigten Tools
Nachteile der 1-Click-Installation:
- Keine Kontrolle über die installierten Anwendungen. Oftmals sind unnötige Plugins oder Code enthalten
- Hohes Sicherheitsrisiko durch Verwendung veralteter Versionen
- Keine Kontrolle über die verwendeten Einzelkomponenten und somit im Fehlerfall keine Möglichkeiten den Fehler zu lokalisieren
- Kein Kompetenz-Aufbau beim Benutzer
2. Voraussetzungen für die Installation
Bevor wir mit der WordPress Installation loslegen, müssen wir einige wenige Installationsvoraussetzungen erfüllen.
2.1 Einen Web Hoster finden
Als ersten Baustein unsere Webseite benötigen wir einen Hoster. Dieser stellt uns einen Server und Rechenleistung bereit, auf dem unsere Webseite später betrieben wird.
Der Markt für Webhoster ist mittlerweile extrem umkämpft und überlaufen. Bekannte Player in Deutschland sind z.B. Webgo, Strato, IONOS oder netcup.
Für dieses Tutorial verwenden wir den deutschen Webhoster Webgo*.
Webgo erfüllt nicht nur die unten aufgeführten Kriterien, sondern hat auch bei meinen zahlreichen Kunden durchweg positive Rückmeldungen hervorgebracht.
2.2 Domain registrieren
Um WordPress installieren zu können, benötigst du natürlich eine Domain.

Nach dem Erwerb und der Registrierung der Domain deiner Seite durch den Hoster, kann es bis zu 24h dauern, bis diese weltweit aufrufbar ist. Gegenbefalls warte bitte einfach noch ein paar Stunden.
2.3 SSL Zertifikat für deine Domain einbinden
Spätestens nach dem 25. Mai 2018 mit dem Inkrafttreten der Datenschutzgrundverordnung (DSGVO) in der EU, ist eine verschlüsselte Datenübertragung zwischen Client und Server Pflicht.
Ein SSL Zertifikat stellt daher nichts anderes als ein Übereinkommen zwischen Client und Server dar, welches genutzt wird, um die Datenübertragung zu verschlüsseln.
Eine verschlüsselte Verbindung erkennst du am Schloss-Symbol in der Adresszeile deines Browsers und an Beginn unter „https://“.
Um deine neu erworbene Domain mittels SSL Zertifikat zu sichern, loggst du dich im ersten Schritt in dein Webgo Kundenportal ein.

Anschließend wechselst du zum Webgo Webspace-Admin Bereich:
Im Webspace-Admin Bereich findest du unter dem Dropdown Bereich Paket-Verwaltung den Abschnitt SSL.
In diesem Abschnitt hast du die Möglichkeit unter „SSL anlegen“, ein neues Zertifikat zu beantragen und einzubinden. Deine Domain sollte zukünftig das Schloss tragen und verschlüsselt kommunizieren.

Fertig!
Das Thema SSL ist damit erfolgreich beendet.
2.4 WordPress Datenbank-Anforderungen
Die nächste Komponente für die erfolgreiche WordPress Installation ist eine funktionierende Datenbank.
Ähnlich einem Register, dienen Datenbanken dazu, große Datenmengen in geordnete Strukturen aufzuteilen und diese dauerhaft und (schnell) auffindbar zu speichern. Der beliebteste Ansatz verwendet dazu die Tabellenform.
Aber keine Angst viel tiefer müssen wir für die WordPress Installation nicht einsteigen.
Wichtig ist nur, dass du darauf achtest mindestens eine MySQL Datenbank in der Version 5.6 oder eine MariaDB Version 10.1 (oder höher) bei deinem Hoster installieren, zu können.
In diesem Tutorial verwenden wir eine MySQL Datenbank. In Abschnitt 3.2 gehen wir dazu gemeinsam die notwendigen Schritte durch.
2.5 FTP Zugang schaffen
Nachdem wir uns mit der Auswahl eines Hoster, unserer Adresse (Domain) und der Datenbank beschäftigt haben, steigen wir praktisch ein. Zuvor zeige ich dir noch kurz, wie du Zugriff auf deinen neuen Webserver erhältst.
Wir verwenden dazu das File Transfer Protokoll (kurz: FTP) um die Dateien von deiner lokalen Festplatte/PC auf den Webserver zu kopieren.
1. Schritt: Zugangsdaten zum Server ermitteln
Im ersten Schritt benötigen wir dazu die vom Hoster bereitgestellten Zugangsdaten zu deinem Server.
Bei Webgo gehst du dazu einfach über das Kundenportal zur Vertragsübersicht unter „zum Vertrag“

Unter dem Abschnitt „FTP Zugangsdaten“ siehst du die Angaben „Server/Host / Benutzer / Passwort“. Letzteres muss du einmal initial selbst ändern.
Klicke dazu auf „FTP Passwort ändern“ auf der rechten Seite.
Bitte notiere dir alle drei Angaben, da wir diese im Abschnitt 3.4 erneut benötigen.
2. Schritt: Zugang zum Server mittels FTP – Client herstellen
Im zweiten Schritt stellen wir mittels des kostenlosen und sehr beliebten Open Source Programms „FileZilla“ eine Verbindung zu deinem Server her.
Lade dir dafür den FileZilla Client von der offiziellen Webseite herunter oder alternativ von Chip.de
Das Programm gibt es neben Mac natürlich auch für das Windows und Linux Betriebssysteme.
Nach der Installation öffne FileZilla und trage unter Server, Benutzername und Passwort die FTP Zugangsdaten von Webgo ein (siehe oben). Den Eintrag zum Port kannst du freilassen.
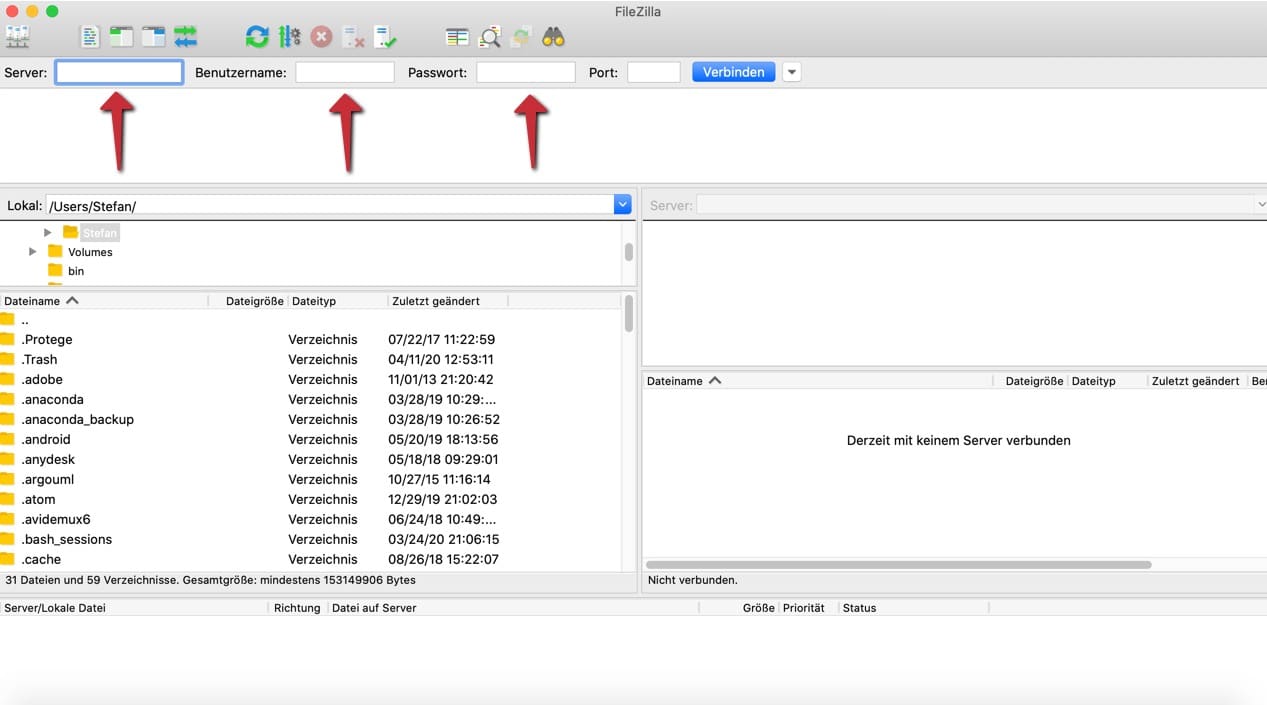
Nach dem Klick auf „Verbinden“ stellt FileZilla die Verbindung zum Server her und stellt dir das Dateiverzeichnis in der rechten Hälfte des Screens dar.
Eine erfolgreiche Verbindung habe ich dir im folgenden Screenshot abgebildet.

2.6 WordPress Dateien herunterladen
Um unsere Vorbereitungen abzuschließen, benötigten wir im letzten Schritt die WordPress Dateien für die Installation.
Mit ca. 14 MB in der aktuellen Version ist WordPress vergleichsweise schlank.
Die aktuelle Version bekommst du auf: https://de.wordpress.org/download/
2.7 Abschließende Checkliste
Zum Abschluss dieses Kapitels kommt eine abschließende Checkliste, mit deren Hilfe du überprüfen kannst, ob du wirklich alle Vorbereitungen erfolgreich abgeschlossen hast.
Die notwendigen Voraussetzungen für die WordPress Installation:
- Webhosting gebucht (Apache oder Nginx Webserver)
- Domain gekauft und registriert (i.d.R. automatisch durch deinen Webhoster)
- Domain per SSL Zertifkat gesichert (Überprüfung: deine Domain ist unter https://xyx.de erreichbar)
- MySQL Datenbank in der Version 5.6 oder MariaDB Version 10.1 (oder höher) kann angelegt werden
- PHP ab Version 7.3 wird unterstützt
- FTP User angelegt und Zugangsdaten (Server, Benutzername, Kennwort) griffbereit
- FTP Client installiert (z.B. FileZilla)
- Ein Programm wie 7ZIP (Download unter: https://www.7-zip.de) oder Winrar zum entpacken der .zip Dateien
- Halte deine Zugangsdaten für deinen Webhoster als auch die für den FTP Benutzer bereit
3. Die Praxis: WordPress installieren
Alle Vorbereitungen sind abgeschlossen…
Jetzt kann es endlich losgehen.
WordPress installieren in 5 min – So geht’s!
3.1 WordPress Dateien vorbereiten
Lade WordPress unter https://de.wordpress.org/download/ herunter, sofern das noch nicht im vorherigen Schritt geschehen ist.

Anschließend entpacke die .zip Datei. Du solltest nun alle WordPress Dateien in einem Ordner vorfinden
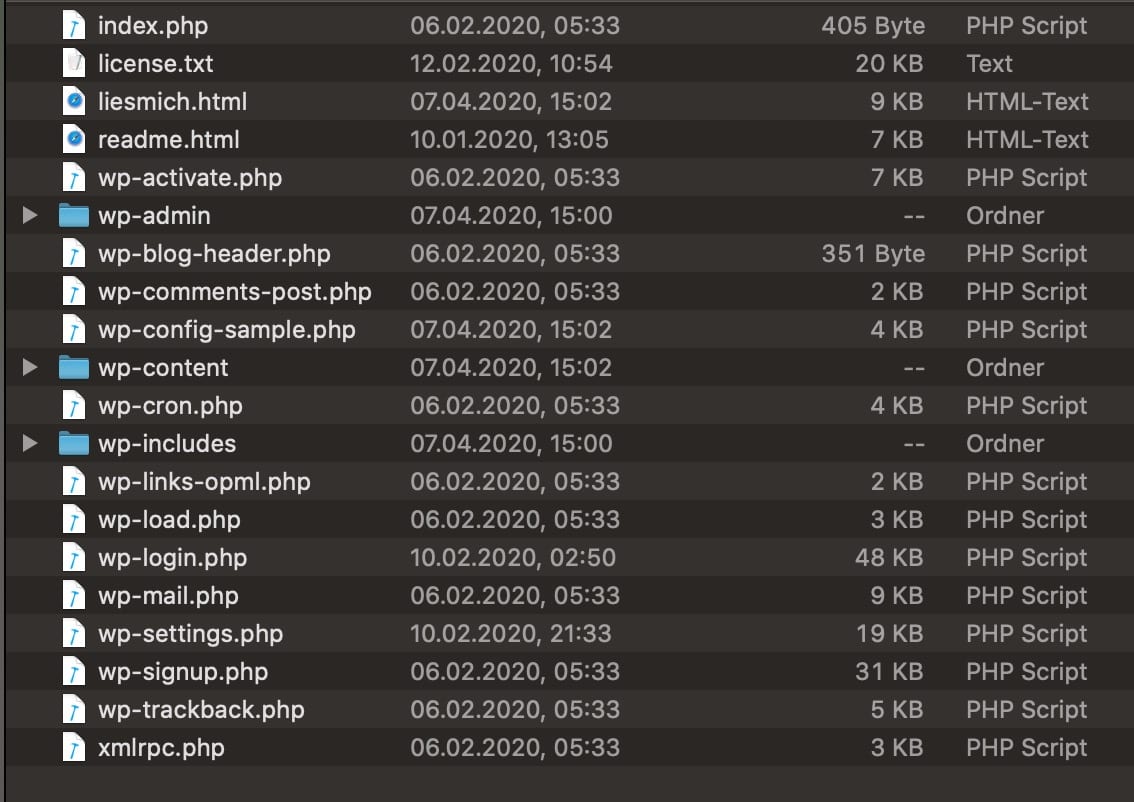
3.2 Datenbank anlegen
Im nächsten Schritt legen wir das Fundament deiner WordPress Seite – die Datenbank.
Logge dich dazu bitte mit deinem Benutzernamen und Kennwort bei dem Kundenportal deines Webhosters ein.
Nach dem erfolgreichen Login klickst du unter Datenbanken > MySQL-Datenbanken > auf „MySQL Datenbank anlegen“.

Der Datenbankname und der Benutzer werden durch Webgo bereits vorausgefüllt. Unter Kommentar kannst du einen beliebigen sprechenden Text angeben. Ich empfehle dir dort den Namen deiner Domain einzutragen (z.b. sebo-content.de).
Des Weiteren müssen wir ein Passwort für die Datenbank vergeben. Richte dich hierbei an die durch deinen Hoster vorgegeben Sicherheitsanforderungen (i.d.R.: länger als 8 Zeichen mit Groß- und Kleinschreibung und Sonderzeichen).
3.3 Konfigurationsdatei optimieren
Die soeben neu erstellte Datenbank müssen wir im Folgenden noch mit unseren WordPress Daten verbinden und gegen Hackerangriffe absichern.
⚠️ Achtung: Bitte speichere dir den Datenbanknamen, Benutzer und Passwort ab. Diese Angaben benötigen wir im nächsten Schritt.
Lass dir bei diesem Schritt etwas Zeit und führe die Schritte sehr genau und gewissenhaft aus.
Im entpackten WordPress Ordner findest du die Datei „wp-config-sample.php“. Öffne diese über Rechtsklick > Öffnen mit > Editor (Windows) oder TextEdit (Mac).
Achtung: Öffne die Datei bitte nicht in Microsoft Word, Apple Pages oder anderen Textverarbeitungsprogrammen, da durch die unsichtbaren Formatierungsschritte der Programme die Datei später für den Server unleserlich ist.

Anschließend schalte bitte deinen Editor in den „Nur-Text-Modus“ um.
Für TextEdit am Mac klickst du dazu auf „Format“ > „In reinen Text“ umwandeln.
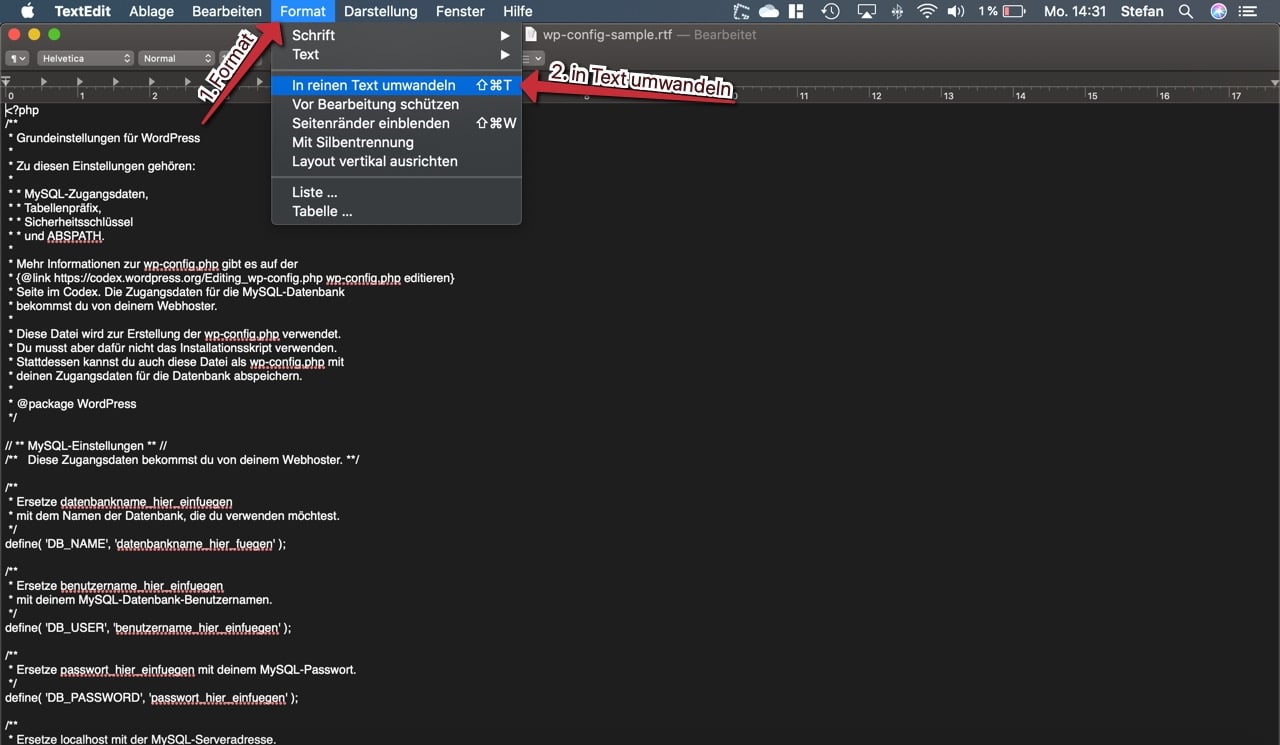
Wenn dort bereits „in formatierten Text umwandeln“ steht, dann befindet sich TextEdit bereits im richtigen Modus.
Die Datenbankeinstellungen für WordPress vornehmen:
Als Nächstes ändern wir die folgenden Zeilen:
- define(‚DB_NAME‘, ‚datenbankname_hier_einfuegen‘);
- In die ‚datenbankname_hier_einfuegen‘ – Hochzeichen füge bitte deinen gespeicherten Datenbanknamen ein
- define(‚DB_USER‘, ‚benutzername_hier_einfuegen‘);
- In die ‚benutzername_hier_einfuegen‘ – Hochzeichen füge bitte deinen gespeicherten Benutzernamen ein
- define(‚DB_USER‘, ‚passwort_hier_einfuegen‘);
- In die ‚passwort_hier_einfuegen‘ – Hochzeichen füge bitte deinen vergebenes Passwort für die Datenbank ein
Die Zeilen „define( ‚DB_HOST‘, ‚localhost‘ );“ und „define( ‚DB_CHARSET‘, ‚utf8‘ );“ können bei Webgo unverändert bleiben.
Solltest du einen anderen Webhoster verwenden, so ändere bitte in der Zeile „define( ‚DB_HOST‘, ‚localhost‘ );“ das „Localhost“ n die IP Adresse der Datenbank von deinem Hoster. Die Informationen dazu findest du im jeweiligen Konfigurationsportal in welchen wir auch die Datenbank angelegt haben.
Anpassung der Sicherheitsschlüssel
Durch die Anpassung der Sicherheitsschlüssel werden die Login – Daten in der Datenbank verschlüsselt gespeichert. In der Kryptografie ist dieses Verfahren auch unter dem Begriff „salted Passwor bekannt.
Zur Anpassung der Sicherheitsschlüssel findest du in der bereits geöffneten wp-config-sample.php Datei einen Platzhaltertext mit insgesamt acht Sicherheitsschlüsseln.
Wenn du die Adresse https://api.wordpress.org/secret-key/1.1/salt/ aufrufst, werden automatisch die notwendigen einzigartigen Schlüssel für deine Installation generiert.

Mittels Copy&Paste der generierten Zeichenketten der aufgerufenen WordPress.org API können wir die Schlüssel einfach in die wp-config-sample.php Konfigurationsdatei einfügen.

Präfix der Datenbanktabellen ändern
Eine weitere Maßnahme zur Steigerung der Sicherheit deiner WordPress Installation, ist das ändern der Tabellenpräfixe von „wp_“ auf eine willkürliche freiwählbare (ohne Sonderzeichen) Bezeichnung.

Jeder Wert anders als der Standardwert gibt dabei zusätzliche Sicherheit vor Hackerangriffen.
Zum Abschluss der Anpassungen in der „wp-config-sample.php“ Konfigurationsdatei speichere diese bitte im WordPress Ordner mit dem neuen Namen „wp-config.php“ ab.
3.4 WordPress Dateien hochladen
Nach der Vorbereitung und der Bearbeitung der Konfigurationsdateien ist es an der Zeit, deine WordPress Installation auf den Server hochzuladen.
Dazu benötigen wir den bereits erstellten FTP Benutzer und einen den FTP Client z.B. FileZilla.
Öffne FileZilla und trage die Daten von deinem FTP Benutzer mit Servernamen, Benutzernamen und Passwort ein. Im Anschluss stelle mittels eines Klicks auf „Verbinden“ die Verbindung zu deinem Server her.
Nach erfolgreicher Verbindung siehst du auf der rechten Seite in FileZilla das Hauptverzeichnis deines Servers.
Öffne mittels Doppelklick den Unterordner, der standardmäßig nach deiner neuen Domain benannt ist. Im Screenshot siehst du dies in meinem Beispiel.

In diesem Ordner sollte aktuell nur eine Datei mit dem Namen „index.html“ befinden. Lösche diese bitte mittels Rechtsklick -> Löschen.
Hast du die Datei erfolgreich gelöscht und der Ordner ist leer, so können wir mit dem Upload der WordPress Dateien beginnen.
Öffne dazu bitte den von WordPress Ordner und markiere alle darin befindlichen Dateien (inkl. Ordner, wp-content, wp-admin usw.)
Anschließend ziehst du einfach die markierten Dateien vom Finder (Mac) oder Explorer (Windows) in den entsprechenden Ordner auf der rechten Seite von FileZilla.

Anschließend beginnt FileZilla automatisch mit dem Upload der WordPress Dateien – Zeit für ein kleines Päuschen! 🙂
3.5 WordPress Installation aufrufen und durchführen
Nach wenigen Minuten sind alle deine Dateien auf deinem Server verfügbar und wir führen abschließend die finalen Schritte im Browser durch.
Rufe dazu bitte im Browser die URL deiner neuen Domain auf (z.B. https://deineDomain.de/wp-admin).
Automatisch wirst du zur berühmten WordPress Konfigurationsseite weitergeleitet.

Die notwendigen Angaben auf der Konfigurationsseite sind:
- Titel der Webseite: Name deiner Seite oder Blog
- Benutzername: Festlegung des Benutzernamen für den Administratoren Account – Wichtig! Benutze niemals Admin oder admin
- Passwort: Dort wählst du ein sicheres Passwort für den Administratoren Account – wähle mindestens 8 Zeichen mit Zahlen, Groß- und Kleinbuchstaben sowie Sonderzeichen
- E-Mail-Adresse: Trage hier die E-Mail Adresse für den Administratoren Account ein. Prüfe sie genau, denn diese wird zukünftig auch für die Reaktivierung von vergessenen Passwörtern benutzt.
- Sichtbarkeit für Suchmaschinen: Dort setzen wir vorerst keinen Haken, da dies Suchmaschinen wie davon abhalten würde, deine Seite in der Suche zu finden. Soll deine Seite vorerst nicht gefunden werden, so setze bitte den Haken. Du kannst die Einstellungen später unter Einstellungen à Lesen jederzeit ändern.
- Im finalem Schritt klicke auf „WordPress installieren“ um die Installation abzuschließen

Glückwunsch, du hast erfolgreich WordPress installiert!

Ab sofort erreichst du dein Dashboard zur Bearbeitung deiner neuen Seite im Browser unter:
https://deinedomain.de/wp-login.php
oder
https://deinedomain.de/wp-admin
erreichen.
Du wirst somit automatisch auf die Login Seite zu deinem WordPress Backend weitergeleitet. Dort kannst du dich zukünftig immer mit den zuvor vergebenen Benutzernamen und Passwort einloggen.

Nach der erfolgreichen Installation möchte ich dir noch ein paar Tipps für den leichteren Einstieg mit WordPress geben.
4. Nach der Installation
Nachdem du WordPress installiert hast, würde ich dir unbedingt empfehlen, die nachfolgenden Schritte auszuführen…
Schritt 1: Startseite und Blogseite
In WordPress gibt es zwei Arten von Seiten.
Es wird zwischen Startseite und Blogseiten unterschieden.
Die Startseite ist die Seite, welche dem Besucher automatisch zu Beginn deiner Webseite angezeigt wird.
Blogseiten zeigen hingegen deine Beiträge (Blogeinträge) in chronologischer Reihenfolge an und passen sich somit automatisch dem Inhalt an.
Eine Startseite kannst du unter Einstellungen > Lesen und im ersten Abschnitt „Deine Startseite zeigt“ wähle „Eine statische Seite“. Im Dropdown Menü wählst du die gewünschte Seite aus.
In diesem Beitrag gibt es mehr Informationen.
Schritt 2: Permalinks ändern
Eine weitere sehr wichtige Optimierung, welche du am besten direkt nach der Installation durchführen solltest, ist die Anpassung der Permalink Struktur.
Ein Permalink beschreibt die Struktur der Adresse deiner Unterseiten oder deines Beitrags. Standardmäßig wird in WordPress die URL einer Seite oder eines Blogbeitrag mit Abkürzungen oder Nummerierungen angezeigt.
Standard: z.b.: https://plentyflow.de/?p=104
Für die Verbesserung deiner Auffindbarkeit, empfehle ich dir die Struktur auf „%postname%“ zu ändern.
Nach der Optimierung: https://plentyflow.de/wordpress-handbuch/
Dies dient nicht nur der allgemeinen Lesbarkeit, sondern erhöht auch deine Platzierung bei Google und Co.
Gehe dazu bitte auf Einstellungen > Permalinks > Benutzerdefiniert https://deineDomain.de /%postname%/
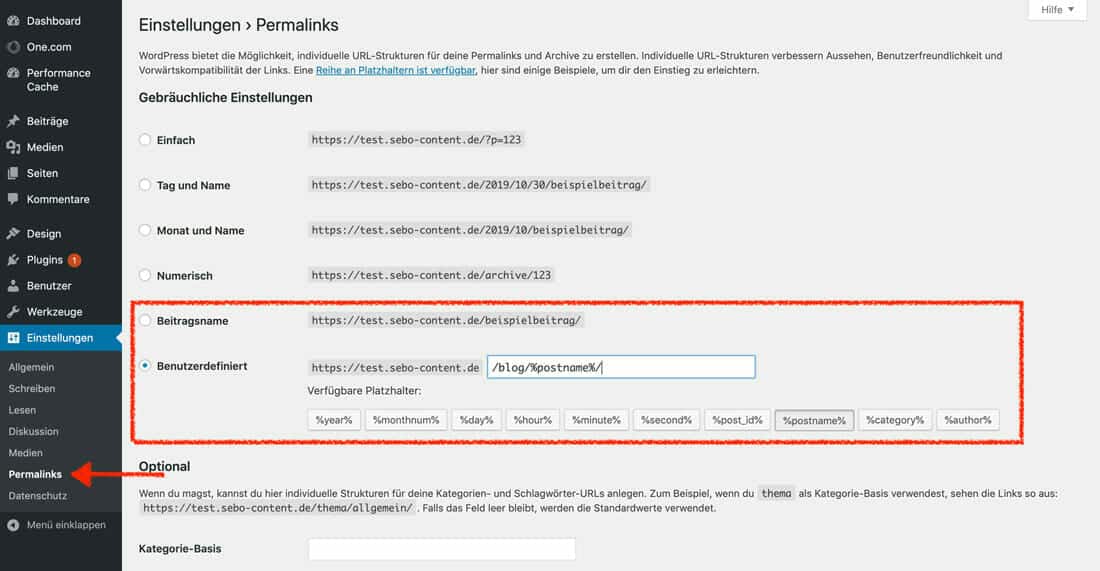
Schritt 3: wp-config anpassen
Die wp-config.php Datei ist uns bereits bestens aus der Installation im Abschnitt „Datenbank“ bekannt. In der Konfigurationsdatei stecken jedoch noch weitere Potenziale zur Optimierung deiner WordPress Installation.
Die vier nützlichsten Cope Schnipsel sind aus meiner Sicht:
a) define(‘DISALLOW_FILE_EDIT’, true); > dieser Ausdruck verhindert die Möglichkeit zur Bearbeitung von Themes/Code im integrierten Code Editor, welcher unter Design > Editor zu finden ist.
b) define(‘AUTOSAVE_INTERVAL‘, 180); > Individuelle Anpassung des Intervalls der automatischen Speicherfunktion im Gutenberg Editor
c) define(‘EMPTY_TRASH_DAYS ‘, 3); > Um sowohl Speicherplatz zu sparen als auch die Performance zu steigern, kannst du die automatische Leerung des Papierkorbs von standardmäßig 30 Tagen auf einen deutlich niedrigeren Wert anpassen.
d) define(‘WP_POST_REVISIONS‘, 3); > Zu jedem Beitrag werden nur die letzten 3 Revisionen gespeichert um die gespeicherten Datenmengen zu jeder Anpassung im Editor, zu optimieren.
Bei all den Anpassungen ist es wichtig, dass du diese vor der Zeile:
/* Das war’s, Schluss mit dem Bearbeiten! Viel Spaß beim Bloggen. */
in der wp-config.php einfügst.
Schritt 4: Child Theme erstellen bzw. herunterladen
Abschließend noch ein weiterer Tipp für alle Nutzer, die selbst am Erscheinungsbild des Themes Hand anlegen wollen.
Kleinere Designanpassungen sind über den integrierten Code Editor in WordPress direkt und schnell erledigt. Erfolgt die Änderung allerdings im Haupt-Theme (engl. Parent-Theme), so werden diese nach dem nächsten Update leider wieder überschrieben.
Um dies zu verhindert, kannst du dir ein Child Theme anlegen. Das Child Theme erbt alle Eigenschaften und Funktionen vom Parent-Them), bietet allerdings die Möglichkeit individuelle Anpassungen und Einstellungen vorzunehmen, ohne diese nach jedem Update wieder zu verlieren.
5. Häufige Fragen und Probleme
Welche Vorbereitungen muss ich treffen, um WordPress installieren zu können
Neben einem Webhoster benötigst du eine Domain sowie die Möglichkeit ein SSL Zertifikat zu installieren. Ich empfehle dir hier die verschiedenen Webhosting Pakete von Webgo, da diese bereits alle Voraussetzungen für einen erfolgreichen Start beinhalten.
Anschließend legst du bei deinem Webhoster eine Datenbank (MySQL) und einen FTP User an.
Um die Vorbereitung abzuschließen, lade dir noch die WordPress Dateien von https://de.wordpress.org/download/ herunter.
Checkliste der notwendigen Voraussetzungen zur Installation:
- Webhosting gebucht (Apache oder Nginx Webserver)
- Domain gekauft und registriert (i.d.R. automatisch durch deinen Webhoster)
- Domain per SSL Zertifkat gesichert (Überprüfung: deine Domain ist unter https://xyx.de erreichbar)
- MySQL Datenbank in der Version 5.6 oder MariaDB Version 10.1 (oder höher) kann angelegt werden
- PHP ab Version 7.3 wird unterstützt
- FTP User angelegt und Zugangsdaten (Server, Benutzername, Kennwort) griffbereit
- FTP Client installiert (z.B. FileZilla)
- Ein Programm wie 7ZIP (Download unter: https://www.7-zip.de) oder Winrar zum Entpacken der .zip Dateien
Was sind die Mindestanforderungen von WordPress?
Ein Webhoster, der mindestens die folgenden Anforderungen unterstützt:
- PHP 7.3 oder höher
- MySQL 5.6 oder höher ODER MariaDB 10.1 oder höher
- Nginx oder Apache mit dem Modul mod_rewrite
- HTTPS-Unterstützung (SSL Zertifikat)
In welches Verzeichnis muss ich WordPress installieren?
Standardmäßig wird ein Verzeichnis mit dem Namen deiner Domain angelegt. Dieses benutzen wir auch für die WordPress Installation.
Ist WordPress wirklich in 5 Minuten installiert?
Als Anfänger plane mit allen Installationen und zum KnowHow Aufbau ruhig 30min bis 45min ein. Hast du die Schritte allerdings ein paar Mal durchgeführt, dauert es knapp 5min. Also ja – WordPress kann in 5min installiert werden.
Warum sollte ich auf eine One-Klick-Installation verzichten?
Die Nachteile von One-Klick-Installation sind:
- Du hast keine Kontrolle über die installieren Anwendungen (unnötige Plugins oder Code)
- Hohes Sicherheitsrisiko durch Verwendung veralteter Versionen
- Keine Kontrolle über die verwendeten Einzelkomponenten
- Im Fehlerfall kaum Möglichkeiten den Fehler selbst aus deiner Erfahrung heraus zu lokalisieren
- Kein Wissensaufbau beim Benutzer
Ich erhalte nach der Installation von WordPress eine weiße Seite. Was tun?
Die per FTP Client auf den Server hochgeladenen Dateien sind wahrscheinlich fehlerhaft.
Um weitere Fehlerquellen auszuschließen, empfehle ich dir die WordPress Dateien noch mal komplett neu herunterzuladen und die wp-config.php Einstellungen vorzunehmen.
Anschließend lade die Dateien frisch auf deinen Server hoch.
Affiliate Links sind mit einem Stern markiert *. Wir erhalten eine kleine Provision, für dich ändert sich nichts.